はじめに
この記事ではロリポップで契約したWordPressサーバの手動バックアップ方法を説明します。オプションを追加することで自動バックアップの設定をすることは可能ですが、お金をかけたくない人は定期的に手動バックアップをするようにしましょう。
WordPressのバックアップ対象はサーバの設定とデータベースの2種類ありますので、それぞれ説明します。
サーバ設定のバックアップ
FTPプロトコルでサーバにアクセスし、必要なファイルをコピーします。今回はSCPソフトであるWinSCPを使った手順をご説明します。まず、ロリポップの管理コンソールにログインしてFTPログインに必要な情報を取得しましょう。まず、ユーザ設定 > アカウント情報 にアクセスをしてください。
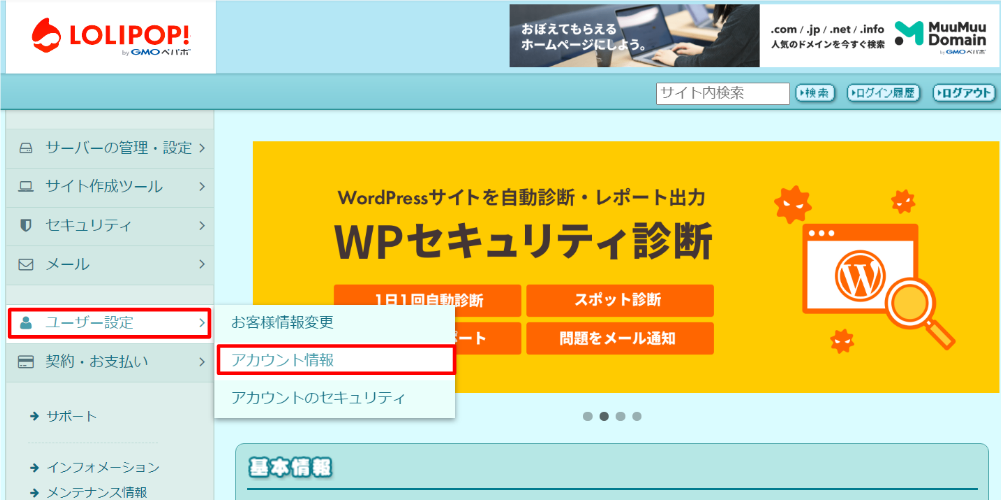
アカウント情報画面のサーバ情報に、FTPログインに必要な情報が記載されています。必要な情報はFTPサーバのホスト名、FTPアカウント、パスワードとなります。下のキャプチャの①、②、③のところです。
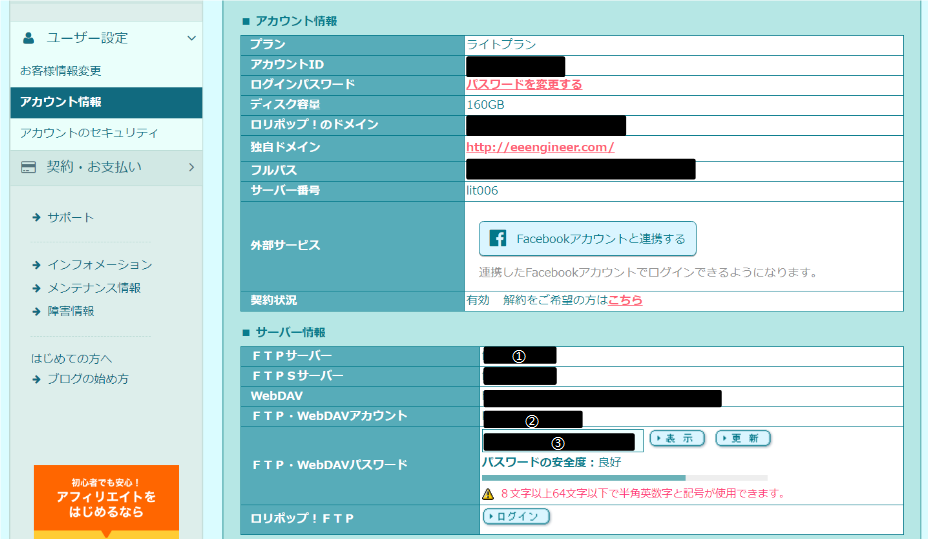
必要な情報を確認できたので、FTPサーバにアクセスしてみましょう。WinSCPを起動し、転送プロトコルをFTPに変更したうえで上記の情報を入力してアクセスしてみてください。
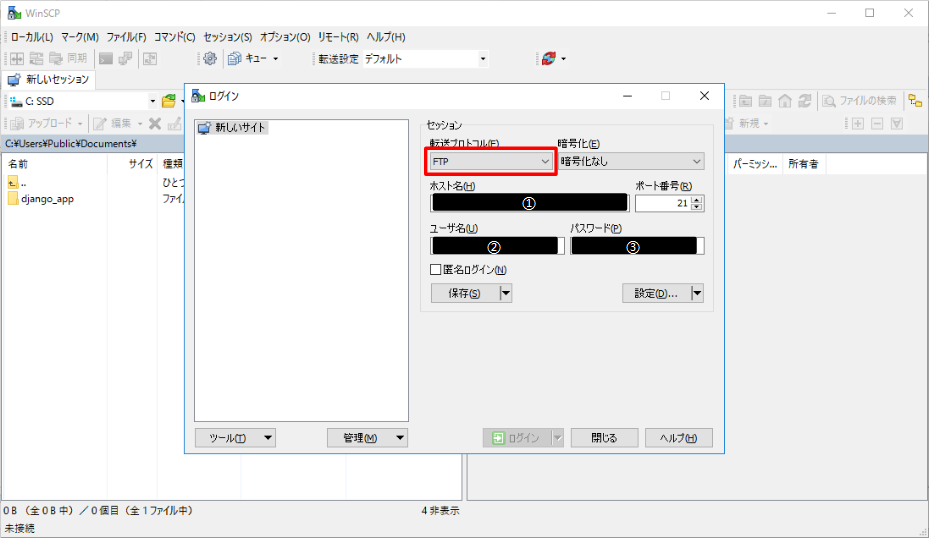
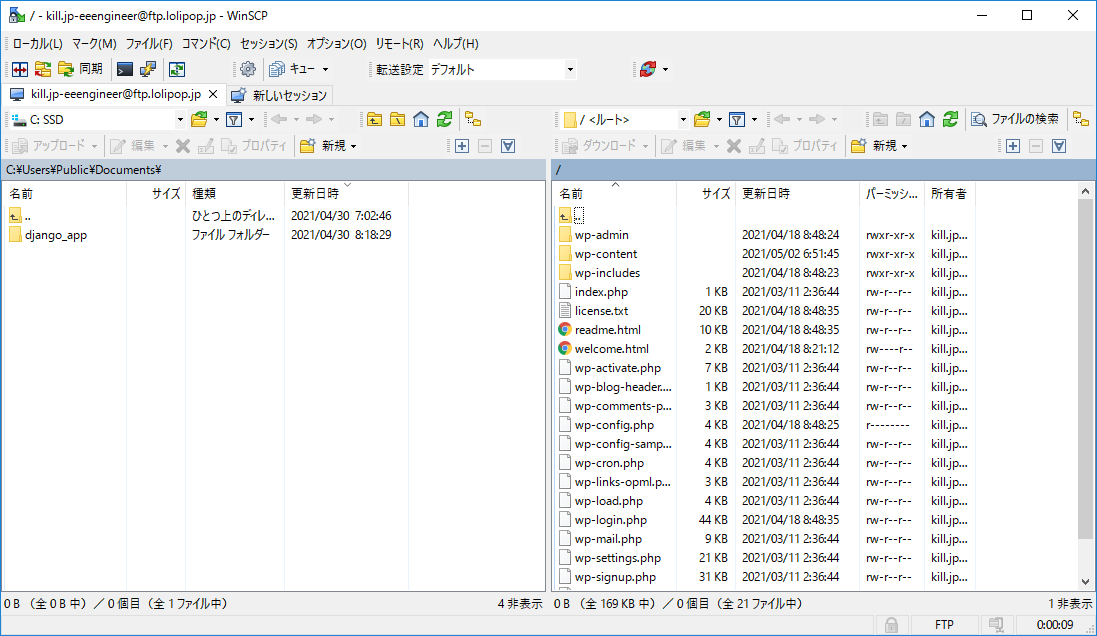
上記のようにWordpress関連のディレクトリ、ファイルが見れればOKです。ルート領域は以下のデータをすべてローカルにコピーしておきましょう!
データベースのバックアップ
ロリポップの管理画面のphpMyAdminからデータベースをバックアップします。サーバの管理・設定 > データベース にアクセスします。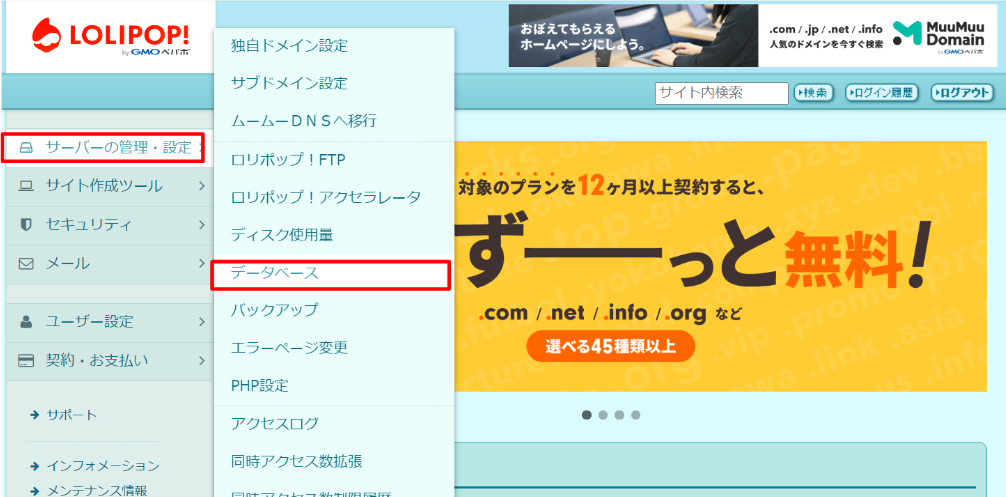
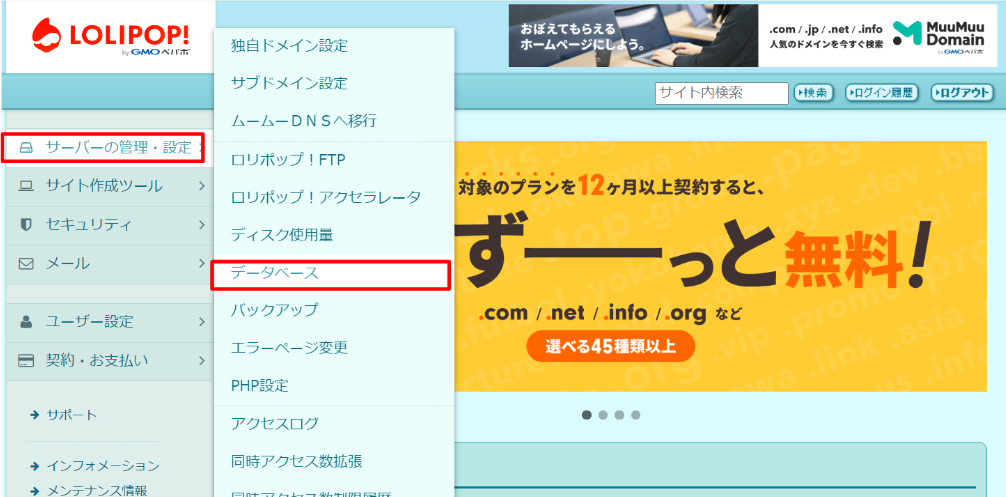
データベースのサーバ名、ユーザ名、あとはパスワードを確認しておきます。次にphpMyAdminを開きましょう。
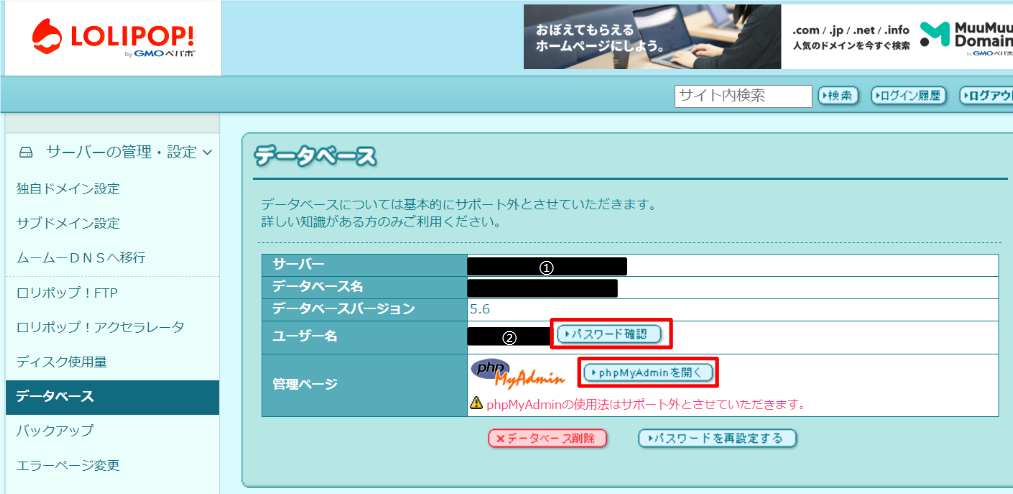
phpMyAdminツールを開けたら、先ほど確認した情報を入力して実行ボタンを押下します。
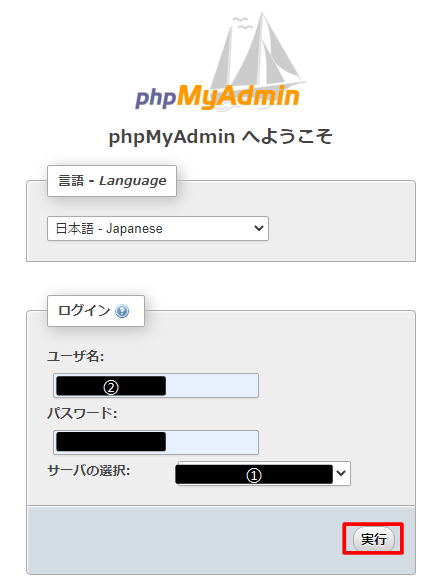
phpMyAdmin画面が開けましたでしょうか。こちらの画面でエクスポートボタンを押下します。
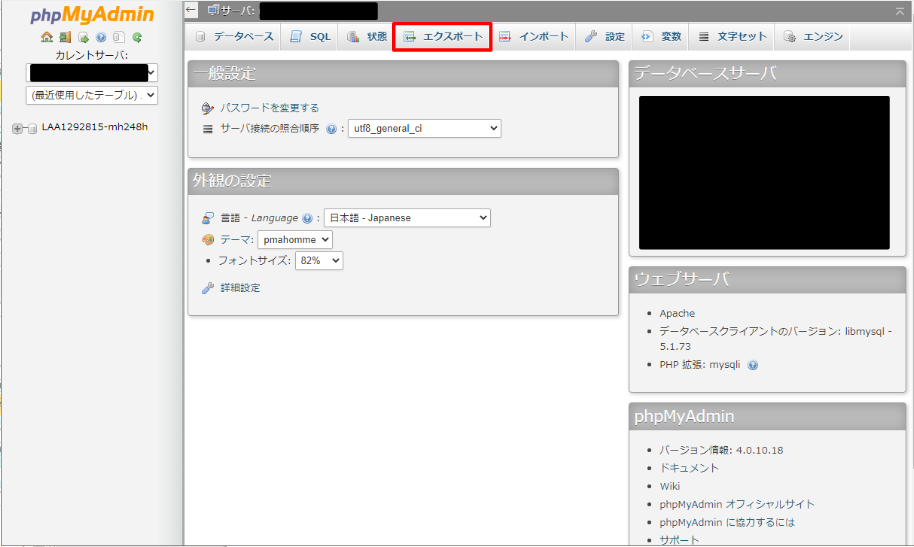
細かい設定はいろいろありますが、今回はそのままの設定で実行ボタンを押下してみましょう。
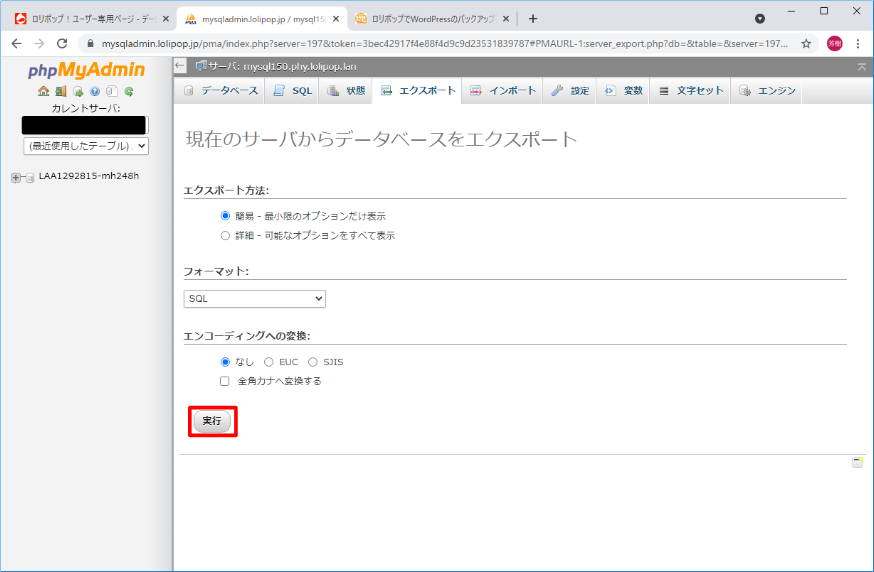
SQLファイルがダウンロードできたかと思います。
おわりに
以上がWordプレスのバックアップ方法でした。思ったより簡単でしたね。Wordpressのデータが消えてしまった場合、こちらのファイルをインポートすることでデータを復旧することでできます。
今回は手動バックアップ手順をご紹介しましたが、先に記載したとおり自動バックアップする手段がロリポップから提供されています。自動バックアップは月額300円程度費用がかかってしまいますが、もし面倒だというひとは自動バックアップを導入することを検討してみてはいかがでしょうか。
今回は手動バックアップ手順をご紹介しましたが、先に記載したとおり自動バックアップする手段がロリポップから提供されています。自動バックアップは月額300円程度費用がかかってしまいますが、もし面倒だというひとは自動バックアップを導入することを検討してみてはいかがでしょうか。

コメント