サマリ
Oracle学習に限らずですが、IT関連の学習をするうえで実機を触って挙動を確認することは非常に重要です。しかし初心者にとっては最初の学習環境で躓いてしまうことが良くあると思います。今回はAWS EC2上にCentOSの仮想サーバを構築し、その上にOracle 19cをインストールする手順を記載しますのでぜひ参考にして環境構築をしてみて下さい。Step1として、AWS EC2上にCentOS7をインストールする方法をご紹介します。Amazon Linuxで良いのでは、という意見もあるかと思いますが、なるべく業務で使っているOSに近いOSイメージを使って構築することをお勧めします。細かい互換性の違いで思わぬトラブルが発生することが良くありますので。
AWS EC2インスタンスの作成
まずはAWSマネジメントコンソールからEC2インスタンスを作成する手順を記載します。今回はCentOS7のAMIをMarcketplaceから取得して構築しております。
AWSマネジメントコンソールからEC2ダッシュボードを開き、「Launch Instance」をクリックします。
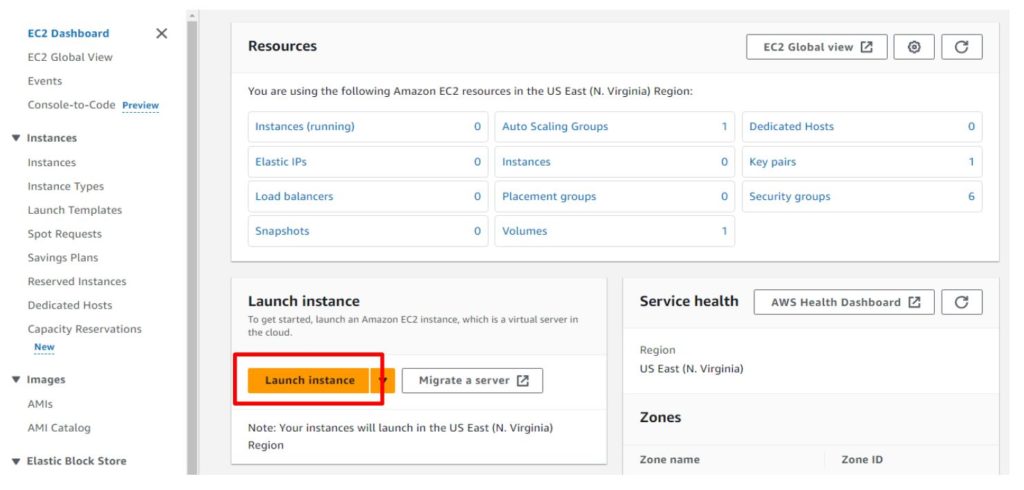
任意の名前を入力してください。
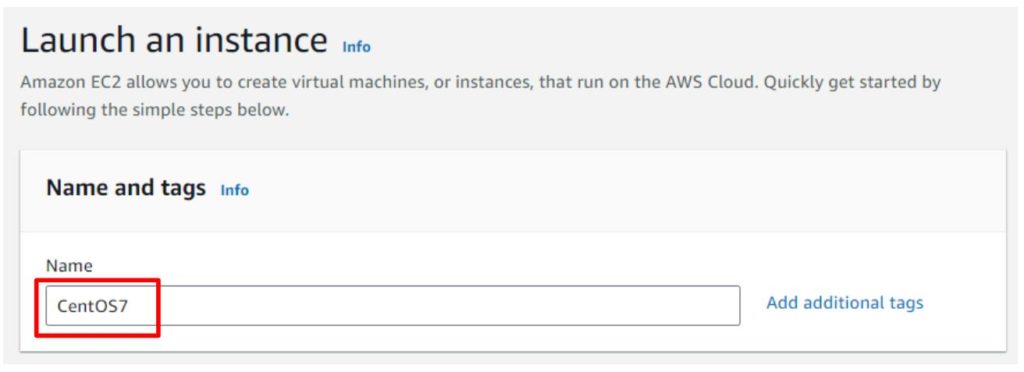
Application and OS Imagesに「CentOS7」と入力してエンターを押下します。
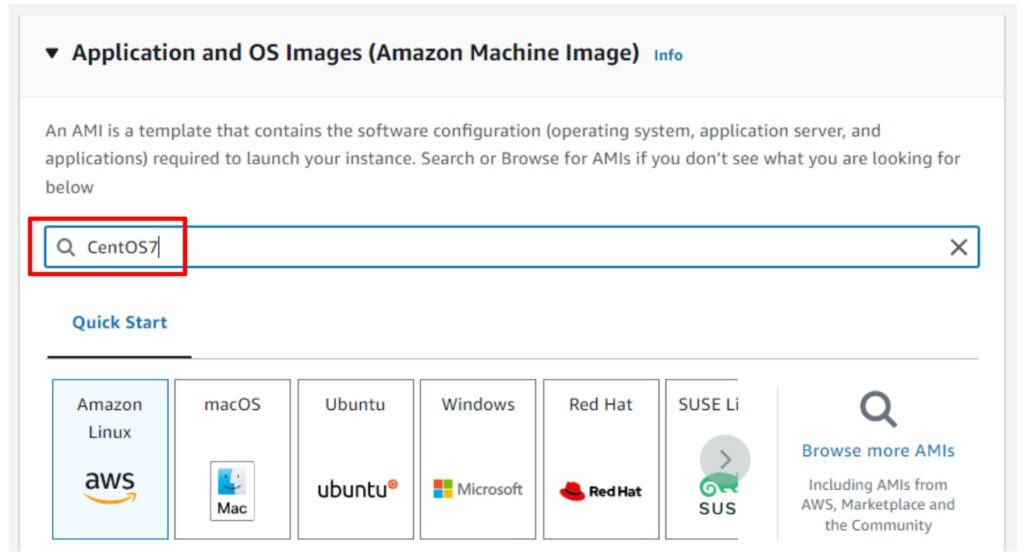
AWS Marketplace AMIsを選択し、Centos7の公式イメージを選択 します。
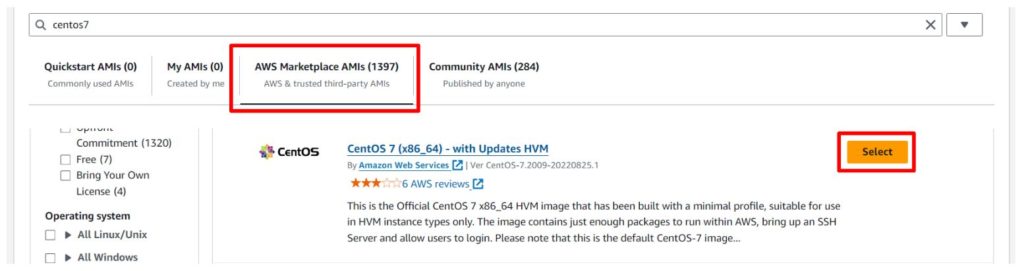
Application and OS Imagesに「CentOS7」と入力してエンターを押下します。

要件に合わせてInstance typeを選択してください。
Oracleインストールの要件としてメモリを2GB以上にすることが推奨されていますので、今回はt2.smallを選択しています。
詳細なインストール要件は下記のインストレーションガイドを参照ください。
https://www.oracle.com/jp/a/tech/docs/technical-resources/19c-sidb-installationguide.pdf
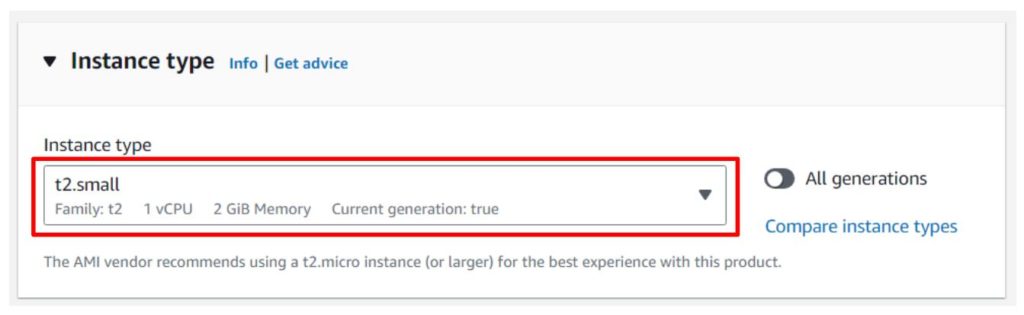
EC2インスタンスへのSSH接続のためのKey Pairを選択してください。もしKey Pairがない場合は「Create new key pair」をクリックしてKey Pairを作成してください。

ディスク容量を指定してください。後から拡張するのは少し手間なので、できれば少し余裕を持った容量を指定しましょう。今回は30GBを指定しています。
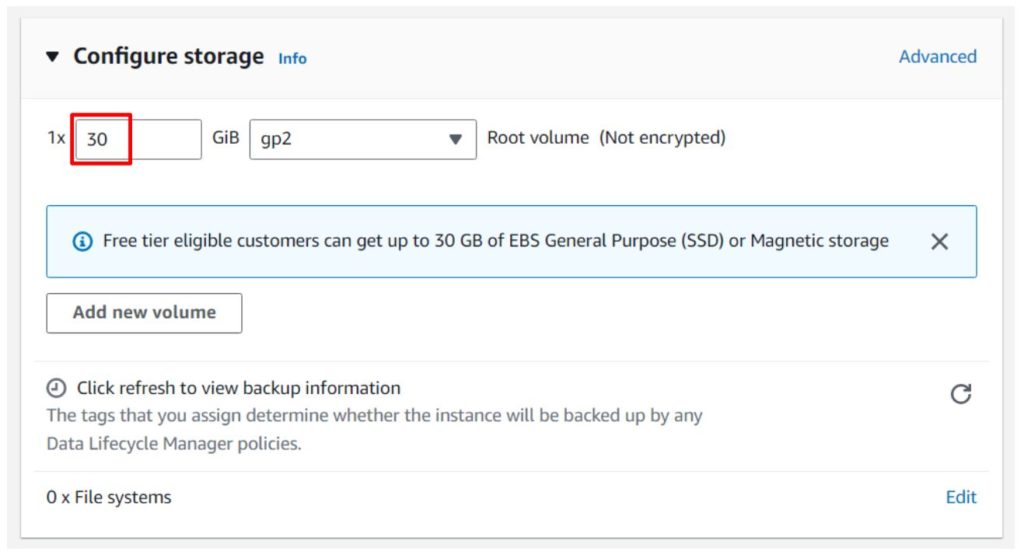
サマリーを確認して問題なければ「Launch Instance」を押下します。
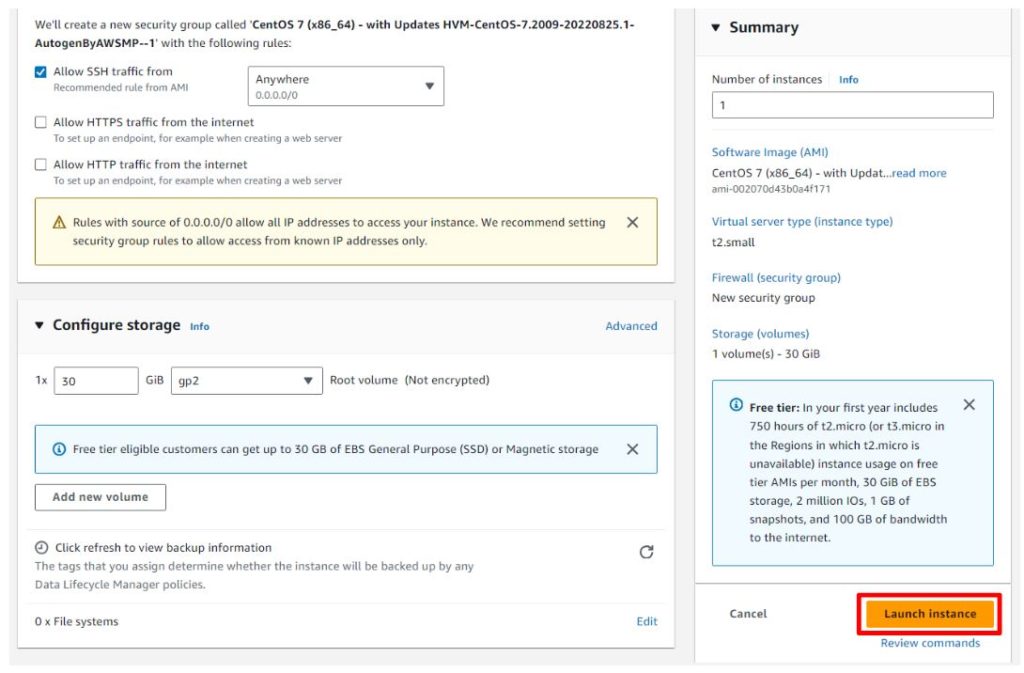
5分くらい待つとEC2インスタンスが起動してきます。Instance stateがRunning、Status Checkが2/2 checks passedという状態になることをご確認ください。

起動したインスタンスの詳細情報から、Public IPv4 DNSの情報をコピーします。
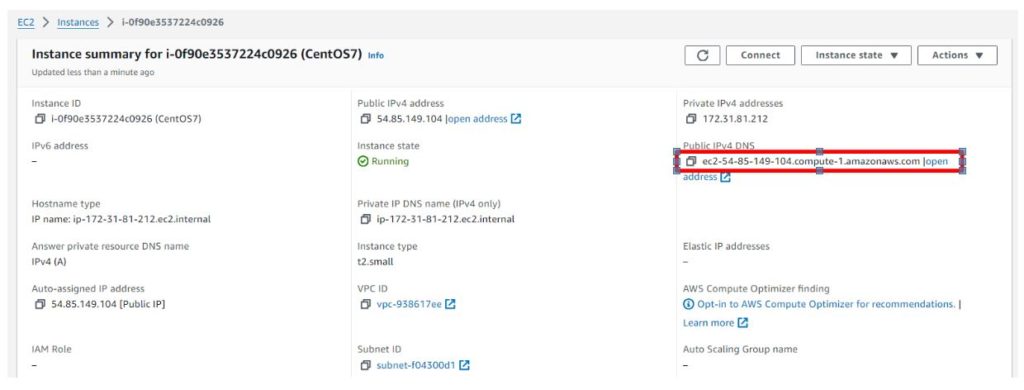
PuttyなどのSSH接続用ソフトを起動し、コピーしたPublic IPv4 DNSの情報を接続先に指定します。
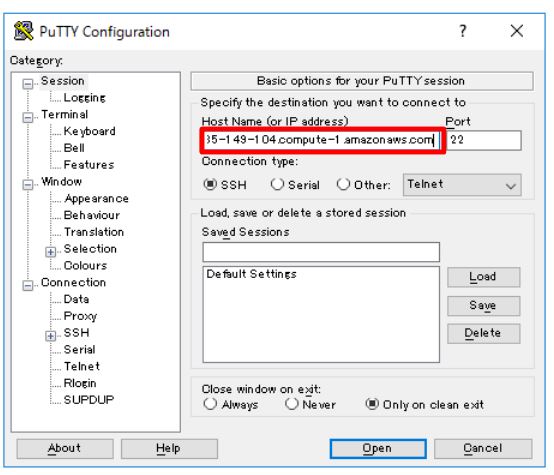
次にPrivate keyを指定します。SSHカテゴリからAuthタブを選択し、Browseボタンをクリックします。EC2インスタンス作成時にダウンロードしたkeypairファイルを指定してOpenを押下します。
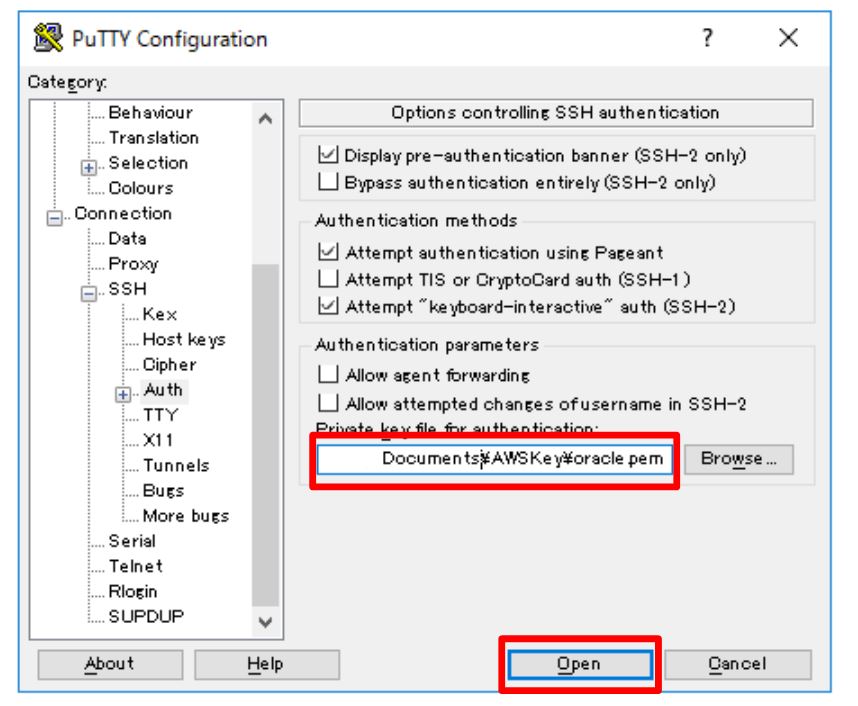
初回接続時にはホストへの接続確認のダイアログが出ますので、Acceptを押下します。
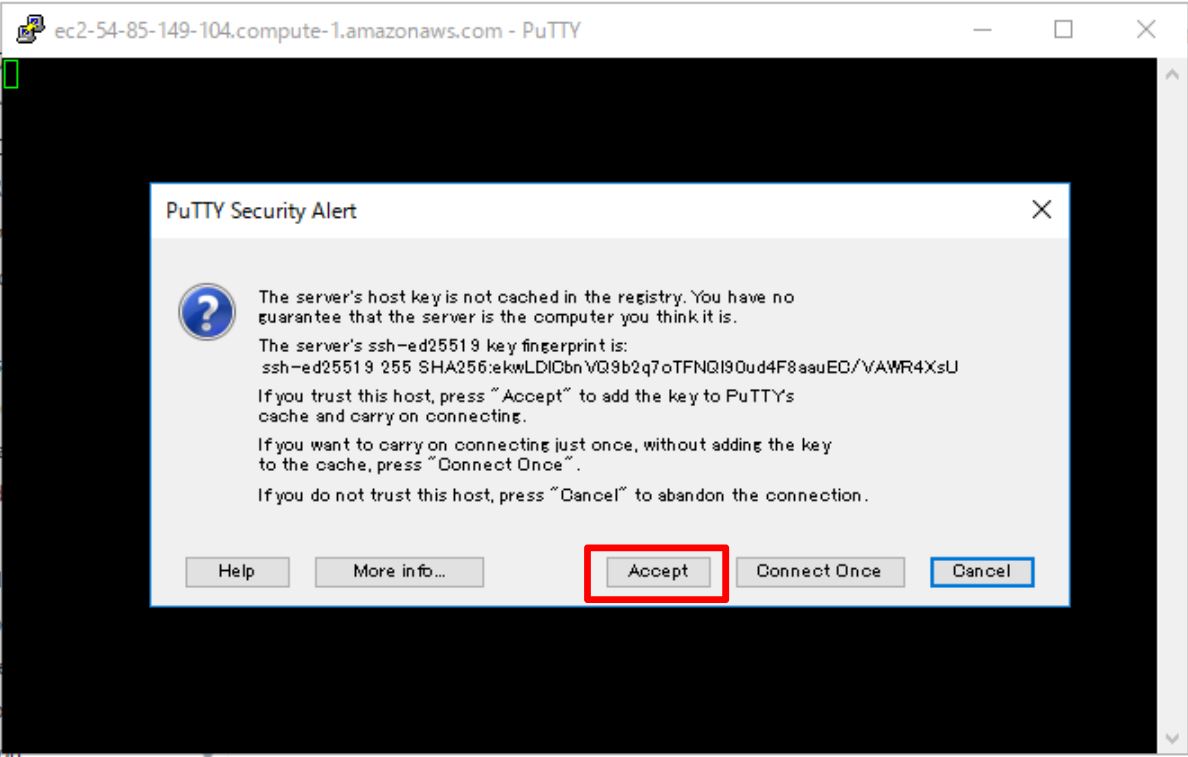
ユーザにcentosと入力すると、EC2サーバにログインすることができます。

※PuTTYを使う場合には、拡張子が.ppkのファイルを指定する必要がありますのでご留意ください。pem形式でkeypairを作成している場合は、PuTTYgenツールを使って拡張子をppkに変換して下さい。
PuTTYgenツールを起動し、Loadボタンを押下します。先ほどダウンロードした秘密鍵を指定してください。
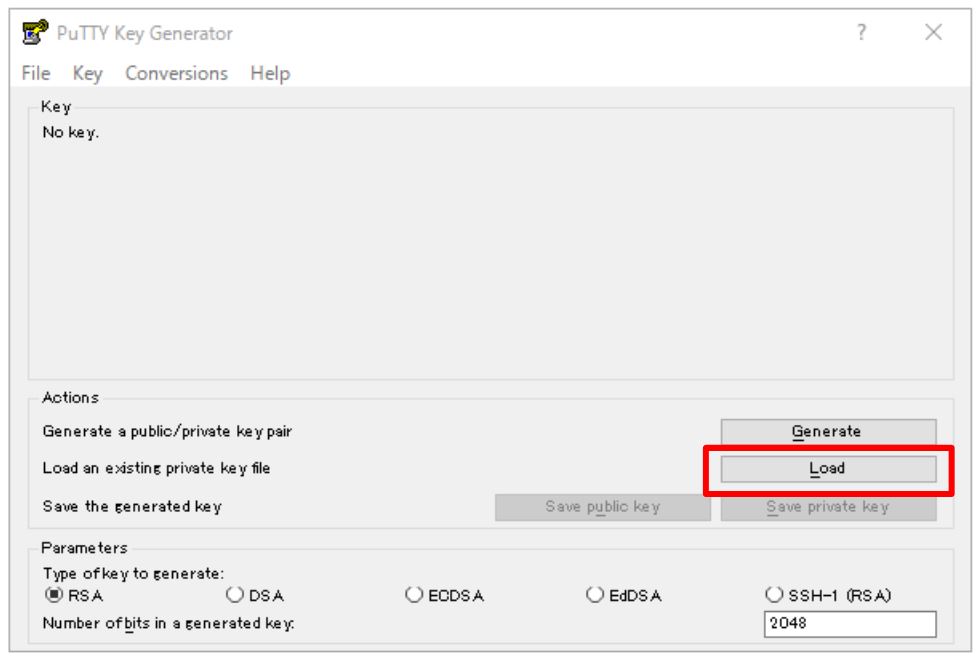
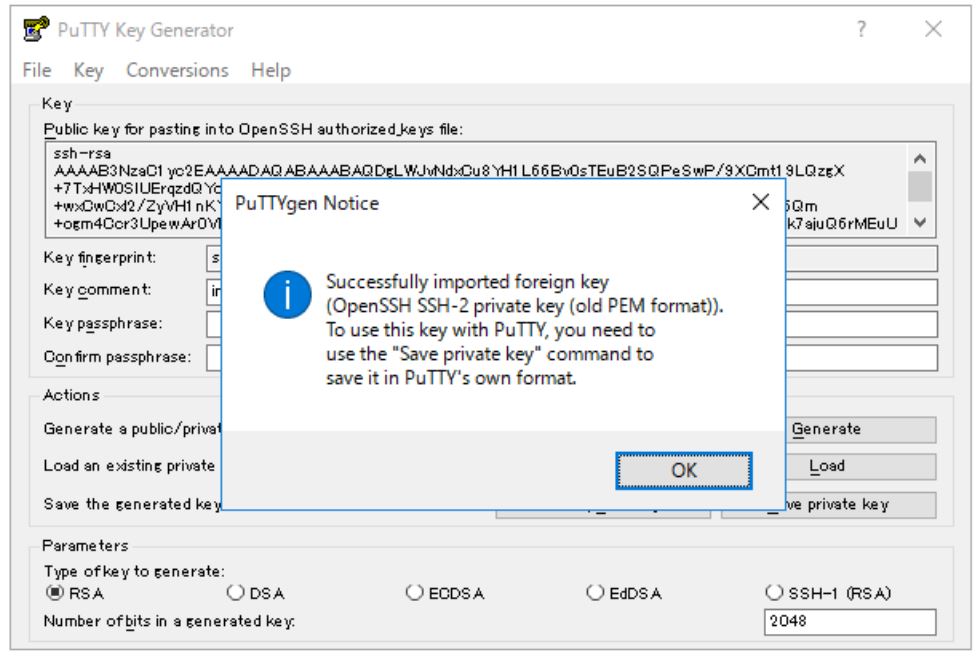
Importに成功したら、private keyをダウンロードして下さい。
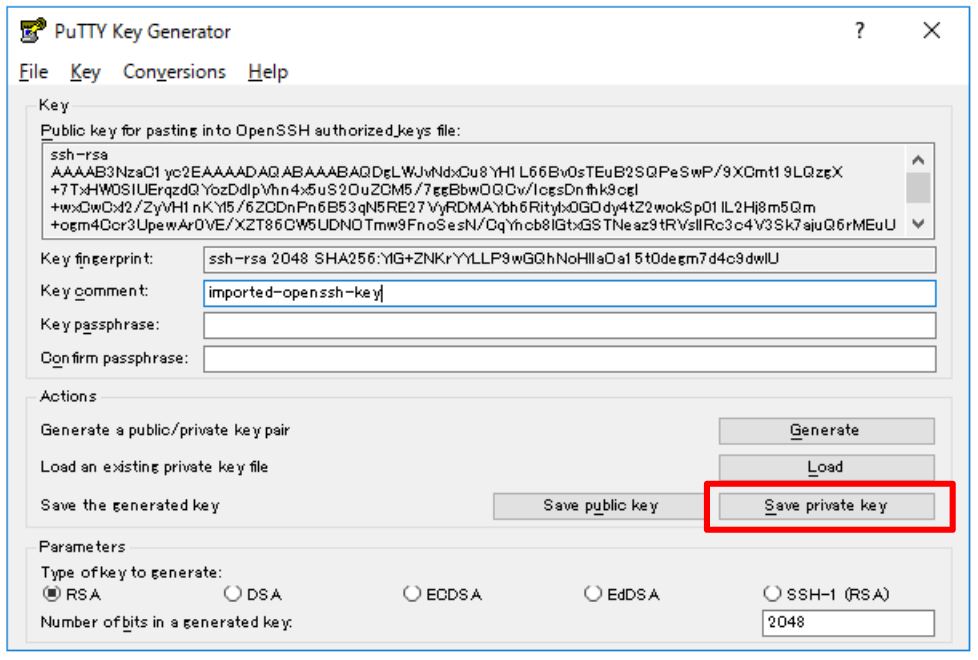
Oracleインストールの事前準備
Oracleインストーラを起動する前に、事前に必要なパッケージやoracleユーザを作成する必要があります。下記サイトなどを参考に準備をしてください。
まとめ
ここまで読んでいただきありがとうございました。続いてOracleインストールのためにruninstallerを起動するためのGUI設定の方法を紹介しますので、ぜひ読んでみて下さい。
Oracle学習環境構築(AWS EC2/CentOS7/Oracle 19c) Step2 :X Window System
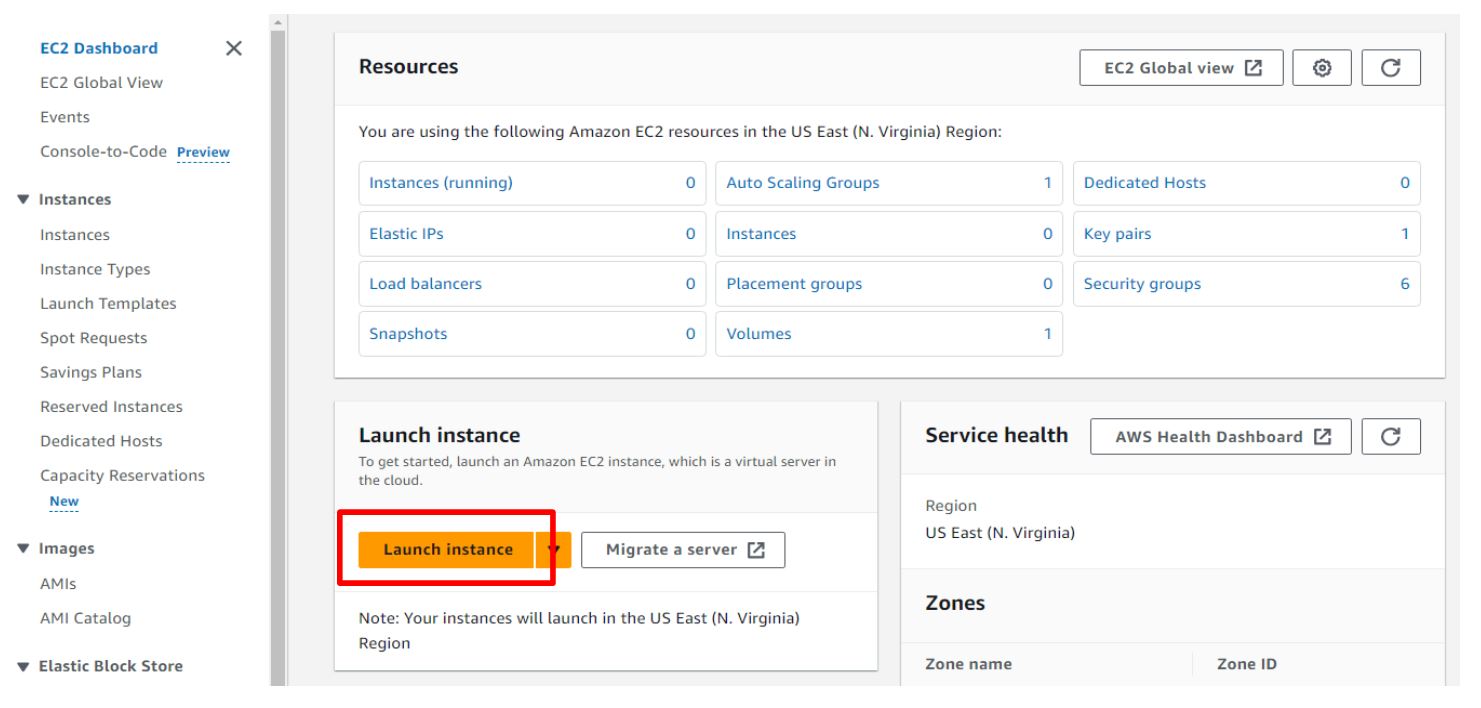

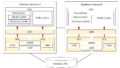
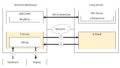
コメント