イントロ
OracleをWindowsにインストール手順を記載してみました。Oracleと言えばライセンス料が高額なイメージがありますが、学習用途であればOracle Technology Network(OTN)からダウンロードして無料で使うことができるので、ぜひ自分のPCにインストールして手を動かしながら学習してみて下さい。
Oracle 19cのインストール手順
まず、OTNのサイトからOracleのインストーラをダウンロードして下さい。今回はOracle 19cをWindows 10にインストールする手順を紹介します。OTNにログインする必要がありますので、まだ登録していない人は新規ユーザ登録するようにしてください。
OTNのダウンロード先
Windows版のZIPファイルをクリックしてダウンロードして下さい。

ダウンロードしたZipファイルを解凍し、setup.exeを実行します。

Oracle Databaseのインストーラが起動されます。

インストーラが立ち上がったら実際にインストールを進めていきます。デフォルトの単一インスタンス・データベースを作成するオプションで「次へ」を押下します。

続いてシステム・クラスを選択します。今回は学習用の簡易的な環境で十分なので、デスクトップ・クラスを選択しています。

続いてOracleホーム・ユーザを選択します。ここでは仮想アカウントの使用を選択します。仮想アカウントとは、単一インスタンス・データベースのインストール用のユーザとなります。このユーザを使うことで、Oracle Databaseをインストールし、パスワードなしでデータベース・サービスを作成することが可能です。

続いてOracleベースを指定します。Oracleベースとは、Oracleソフトウェアが配置されるディレクトリののルートディレクトリとなります。

サマリー情報が表示されます。問題なければ「インストール」を押下してください。
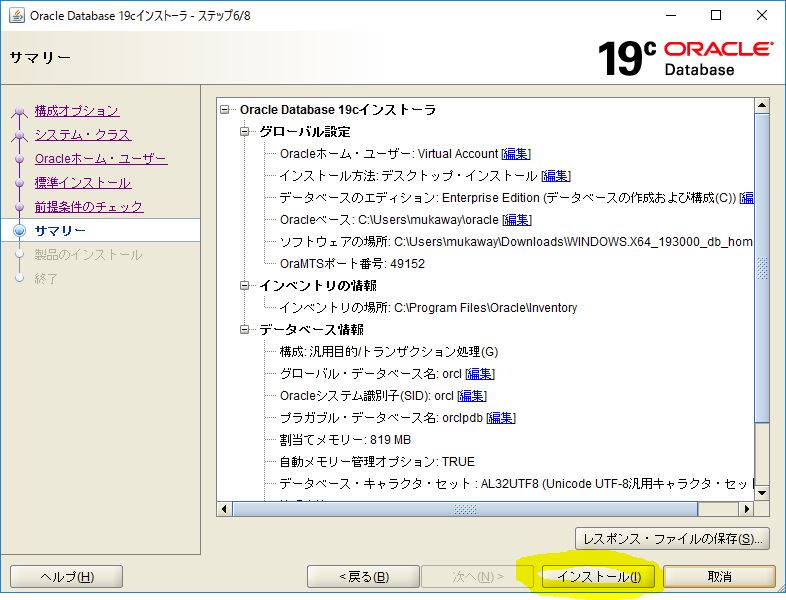
するとインストールが開始されます。インストールするにあたり1GB程度メモリを使用しますので、もしメモリが少ない端末を使用している場合は、余計なアプリは閉じてからインストールするようにしてください。

15分ほど待つと「Oracle Databaseの構成が成功しました。」というメッセージが出力されますので、これでインストール成功です。「閉じる」を押下してインストーラを閉じてください。

データベースにアクセスして正常にインストールできていることを確認しましょう。コマンドプロンプトを立ち上げて、下記の通りOracleデータベースに接続できたら成功です。

以上がOracleをWindows環境にインストールする手順のご紹介でした。今回つくった環境を利用して、参考書を読むだけでなく手を動かしながらOracleの理解を進めていくことをお勧めします。
参考資料
今回の記事を記載するにあたり参考にした資料を記載します。


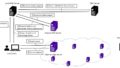
コメント