サマリ
前回のEC2インスタンス構築に続いて、今回はX Window Systemの導入によりGUI操作を実現する方法をご紹介します。普段の業務ではCUI操作が中心だと思いますので、意外とここのGUI導入で躓く人がいます。ぜひサクッと導入して肝心のOracleインストールおよびその後の学習に時間を割いてもらえればと思います。
まだEC2インスタンス構築およびOSセットアップが完了していない方は、下記を参考に構築してみて下さい。
Oracle学習環境構築(AWS EC2/CentOS7/Oracle 19c) Step1:EC2構築
1. GUI画面操作のための構成
GUI画面操作のために構築した環境を下図に示します。Linux Server側にX Window Systemを導入することに加えて、操作端末側にXmingというWindows用のX Window SystemをインストールすることでLinuxサーバのGUI操作が可能となります。下記にGUI操作における処理の流れを記載しますので参考にしてみて下さい。X Window Systemとしては、操作端末がX Server、LinuxサーバがX Clientという位置づけになりますのでご留意ください。
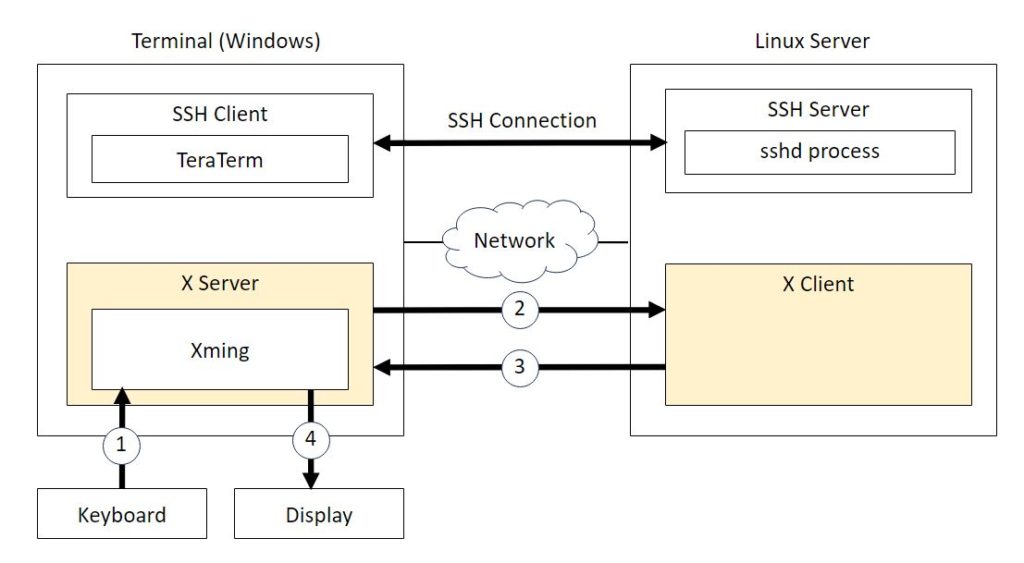
1. 操作端末にからキーボードあるいはマウスで入力操作を行う。
2. 操作端末がXサーバとして動作しており、入力操作を受け付けてLinuxサーバ(Xクライアント)にデータを送る。
3. Xクライアントは受け取ったデータを処理して、処理結果をXサーバへ送る。
4. Xサーバは、Xクライアントから受け取った処理結果をディスプレイに出力する。
それぞれLinuxサーバおよびクライアントに対する設定方法を記載します。
2. Linuxサーバの設定
X Window Systemをインストール
Oracleインストールのためにruninstallerコマンドを起動し、GUI操作にてインストール作業を進めていくのが一般的な方法です。GUI操作をするためにX Window Systemをインストールします。rootユーザで下記コマンドを実行してください。
[root@ip-172-31-81-212 ~]# yum -y groupinstall "X Window System"X Window Systemの起動
問題なくインストールができたら、そのままX Window Systemを起動しましょう。
[root@ip-172-31-81-212 ~]# systemctl start graphical.targettus
graphical.target - Graphical Interface
Loaded: loaded (/usr/lib/systemd/system/graphical.target; static; vendor preset: disabled)
Active: active since Sun 2024-01-28 00:04:43 UTC; 1s ago
Docs: man:systemd.special(7)
Jan 28 00:04:43 ip-172-31-81-212.ec2.internal systemd[1]: Reached target Grap...
Hint: Some lines were ellipsized, use -l to show in full.
[root@ip-172-31-81-212 ~]# xeyesをインストール
ひととおりの設定が完了した後にGUI操作がクライアント側に転送できるようになったかを確認するために、xeyesというプログラムがを利用すると便利です。下記コマンドでインストールしておきましょう。
[root@ip-172-31-81-212 ~]# yum install -y install xeyesOracleユーザへのSSH接続
Oracleインストールの際にOracleユーザにてruninstallerを起動してGUI操作を行います。rootユーザからoracleユーザにスイッチしただけだとGUI操作するための設定が煩雑になるため、OracleユーザでSSH接続してGUI操作ができるように設定しておくことを推奨します。
SSH鍵を作成します。
[oracle@ip-172-31-81-212 ~]$ ssh -keygen -t rsa
Generating public/private rsa key pair.
Enter file in which to save the key (/usr/oracle/.ssh/id_rsa):
Created directory '/usr/oracle/.ssh'.
Enter passphrase (empty for no passphrase):
Enter same passphrase again:
Your identification has been saved in /usr/oracle/.ssh/id_rsa.
Your public key has been saved in /usr/oracle/.ssh/id_rsa.pub.
The key fingerprint is:
SHA256:+AcvsTFFA6Ws0jN3ZXwh2HVzI5klvfs4m1NjA2yFaAA oracle@ip-172-31-81-212.ec2.internal
The key's randomart image is:
+---[RSA 2048]----+
| Eo+=oo+O+o|
| . o.=.=o=+|
| o o = o .|
| . o . o = . |
| . * S . . . .|
| . = O =.|
| + o .o+|
| o +..|
| o+ |
+----[SHA256]-----+
[oracle@ip-172-31-81-212 ~]$ 公開鍵の権限を変更してください。
[oracle@ip-172-31-81-212 ~]$ cd ~/.ssh
[oracle@ip-172-31-81-212 .ssh]$ ll
total 8
-rw-------. 1 oracle oinstall 1675 Jan 26 21:48 id_rsa
-rw-r--r--. 1 oracle oinstall 418 Jan 26 21:48 id_rsa.pub
[oracle@ip-172-31-81-212 .ssh]$ mv id_rsa_pub auauthorized_keys
[oracle@ip-172-31-81-212 .ssh]$ chmod 600 authorized_keys秘密鍵をtmp領域にコピーして権限を寝変更します。
[oracle@ip-172-31-81-212 .ssh]$ cp -p id_rsa /tmp/
[oracle@ip-172-31-81-212 .ssh]$ chmod 777 t/tmp/id_rsa上記の秘密鍵(id_rsa)をWinSCP等でローカルPCにダウンロードしておいてください。
この秘密鍵を前回の記事でご紹介したPuTTYgenツールで変換し、PuttyでOracleユーザ指定でSSH接続できることを確認してください。
クライアントの設定
Xmingのインストール
続いてクライアント端末からGUI操作するために、Xmingというソフトをインストールします。下記サイトにアクセスし、インストーラをダウンロードして下さい。私は64bitのWindows OSを利用していますので、Xming-x64をダウンロードしてインストールしました。特別な設定は不要かと思いますので、「次へ」ボタンを押下してインストールしてみて下さい。
http://www.straightrunning.com/XmingNotes/
参考までにXmingのインストール方法が記載されているサイトを記載しておきます。
Xmingサーバの起動
接続するLinuxサーバの接続先情報をX0.hostsというファイルに記載します。Xmingをインストールしたフォルダに格納されていますので編集してください。

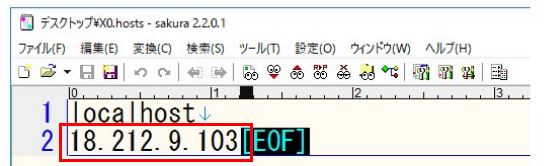
設定が終わったらXmingを起動してください。Xming.exeをダブルクリックします。
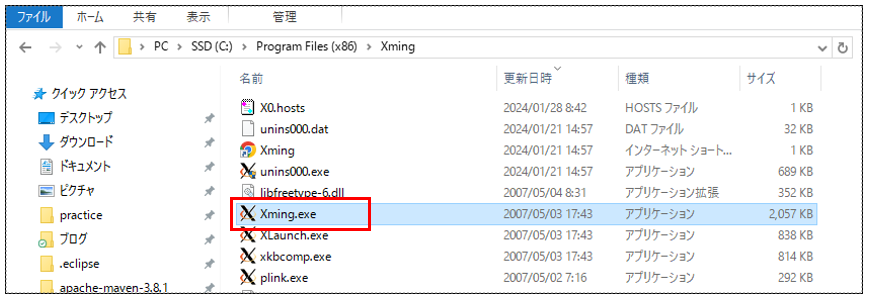
Windowsバーに下記のアイコンが表示されれば正常に起動できています。
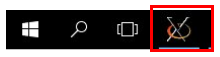
AWS EC2インスタンスだと起動するたびにPublic IPアドレスが変わってしまうので、面倒ですが都度編集が必要となります。
GUI接続確認
必要な設定は完了しましたので、最後にGUI接続ができるようになっているか確認しましょう。
Puttyを起動してOracleユーザに接続して下さい。その際にConnection>SSH>Auth>X11をクリックし、Enable X11 forwardingにチェックをいれて接続して下さい。
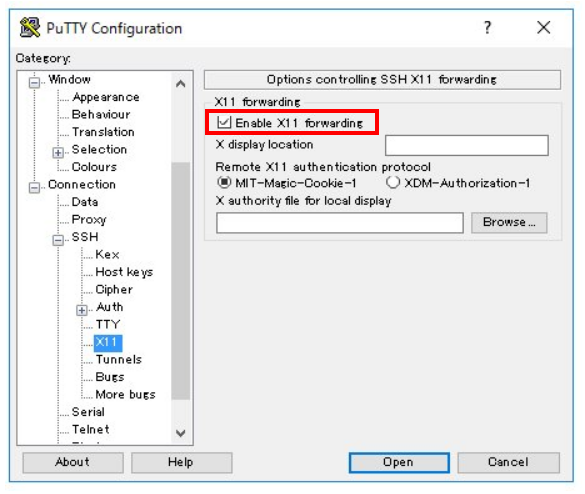
下記の通りxeyesコマンドを実行します。
[oracle@ip-172-31-81-212 .ssh]$ xeyes少し待つと下記の通り目玉のアイコンがクライアント端末側に表示されます。これが出てくればGUI操作を実施するための準備が完了したことになります。
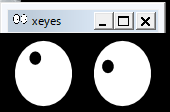
まとめ
本記事では、LinuxサーバをGUI操作で設定するための準備についてまとめました。いよいよ次の記事はOracleインストールになりますので、ぜひ次も読んでもらえると嬉しいです。
Oracle学習環境構築(AWS EC2/CentOS7/Oracle 19c) Step3 : Oracleインストール
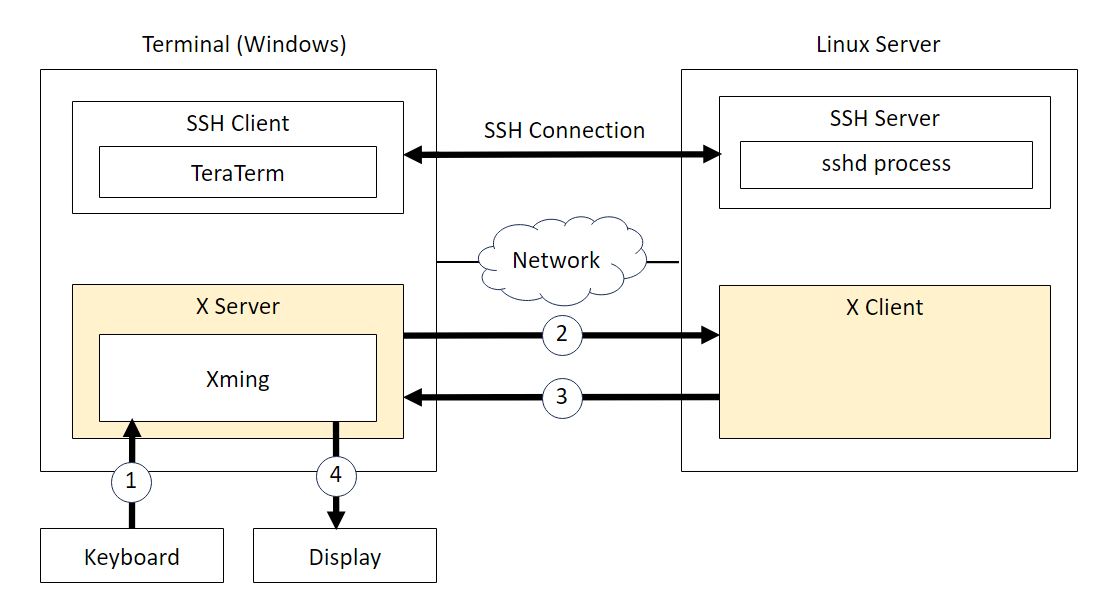


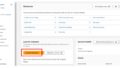
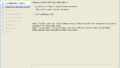
コメント