1. はじめに
本シリーズではSpring Boot3を用いてWebアプリ(クイズアプリ)を開発する方法をご紹介していきます。ひととおり実践して基礎を理解してもらえれば、自分が作りたいWebアプリを開発することができるようになると思いますので、ぜひ挑戦してみてもらえると嬉しいです。
まずはStep1として環境構築方法についてまとめてますので、ぜひ実践してみて下さい。
2. IDEインストール
IDEは”Integrated Development Environment”(統合開発環境)の略称で、ソフトウェア開発者がアプリケーションやソフトウェアを開発するための統合された環境を提供するソフトウェアです。IDEには、コードの作成、デバッグ、ビルド、テストなど、開発プロセスのさまざまな側面をサポートするツールが含まれており、開発環境の構築が簡単にできて作業効率が大幅に向上します。代表的なIDEにはVisual Studio、Eclipse、IntelliJ IDEAなどがありますので自分の好きなIDEを選択してみて下さい。
今回はSpring Bootアプリケーション開発に適しているIntelliJ IDEAを導入してみます。下記URLからインストーラをダウンロードして実行して下さい。有償版もありますが、まずは無償で良いと思いますので、Community版をインストールしてみて下さい。
下記サイトからインストーラをダウンロードしてexeファイルを実行
https://www.jetbrains.com/idea/download/
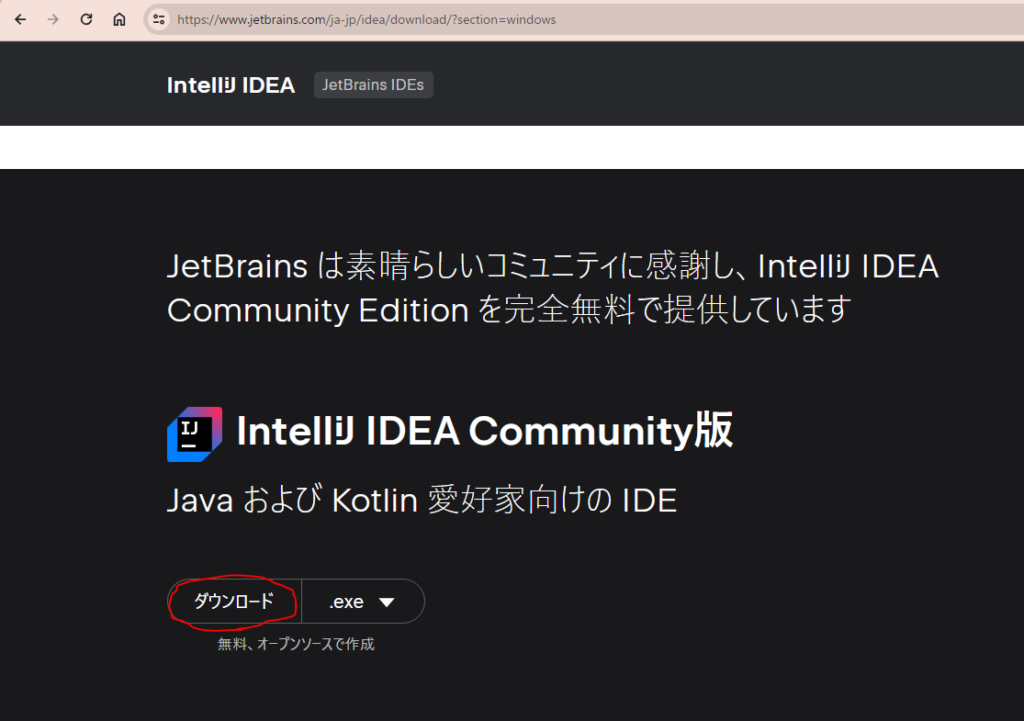
exeファイルを実行してインストール
「次へ」を押下
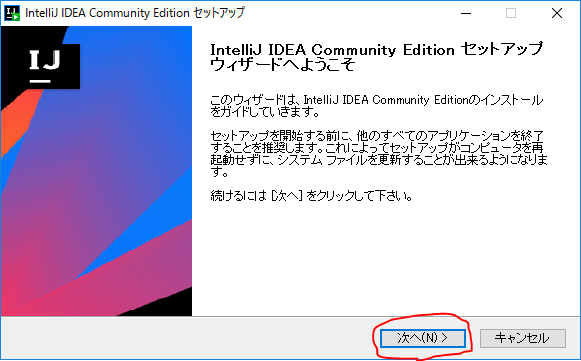
インストール先を指定して「次へ」を押下
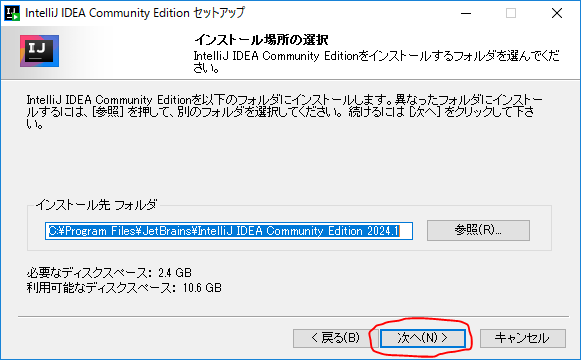
「次へ」を押下
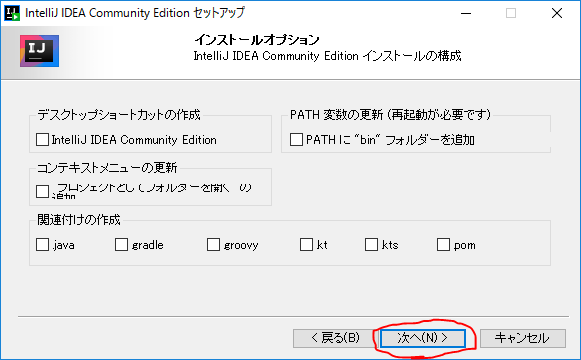
「次へ」を押下
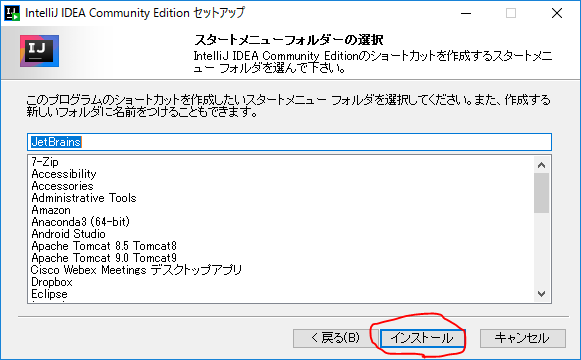
しばらく待ち
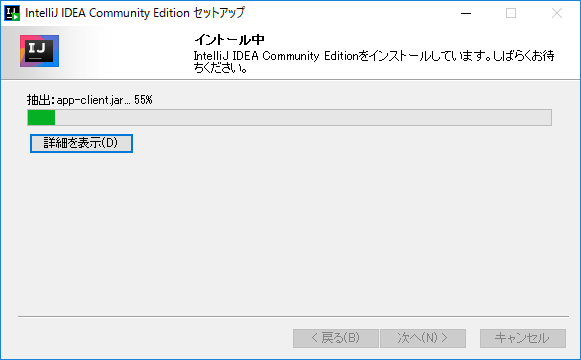
「完了」を押下
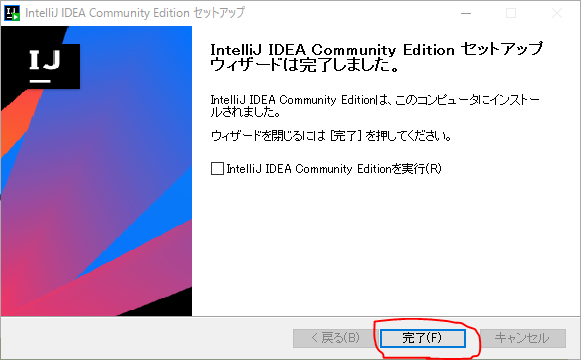
使用許諾契約の同時にチェックをして「続行」を押下
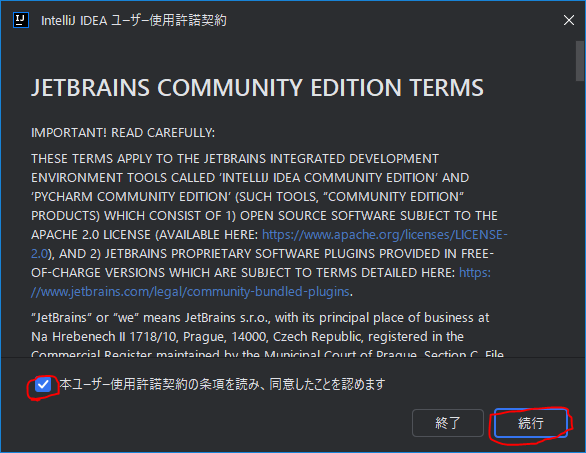
データ共有についての質問が出るので好きなボタンをクリック
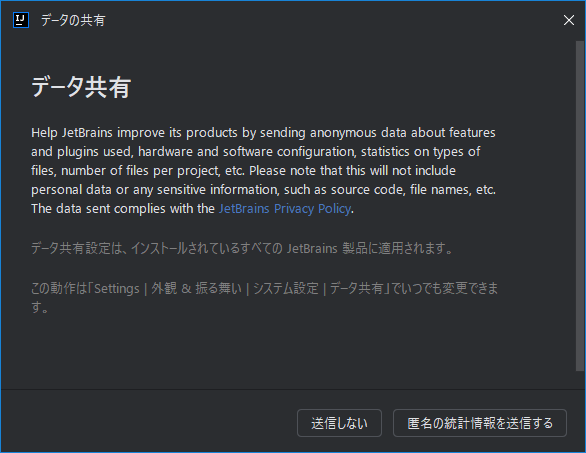
下記画面が出ればIntelliJ IDEAは問題なくインストールされています。
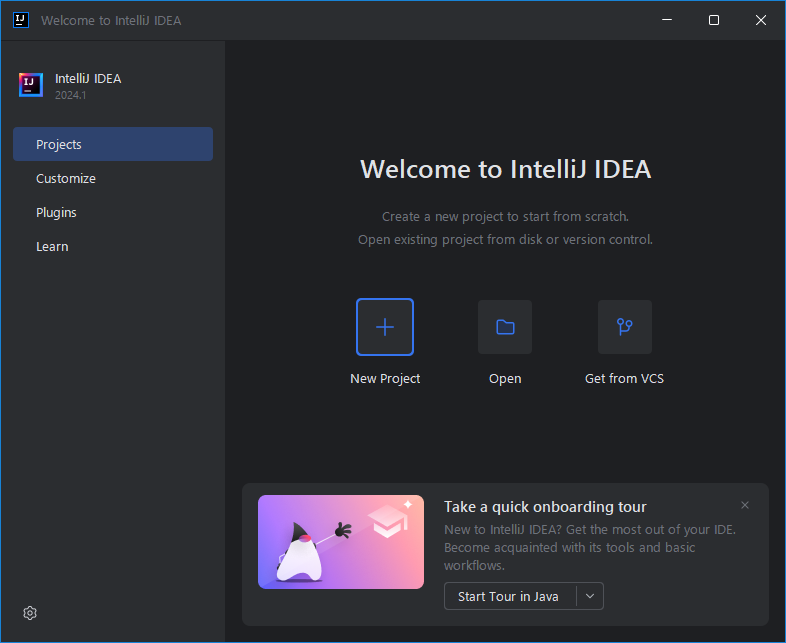
3. JDKインストール
続いてJDKをインストールします。今回はWindows向けにOpenJDKをインストールする手順をご紹介します。
まずは下記URLからOpenJDKをダウンロードして下さい。SpringBoot 3を動作させるためにはバージョン17より新しいJDKを使う必要がありますのでご留意ください。
https://jdk.java.net/archive/
ダウンロードしたzipファイルを適当なフォルダに解凍します。
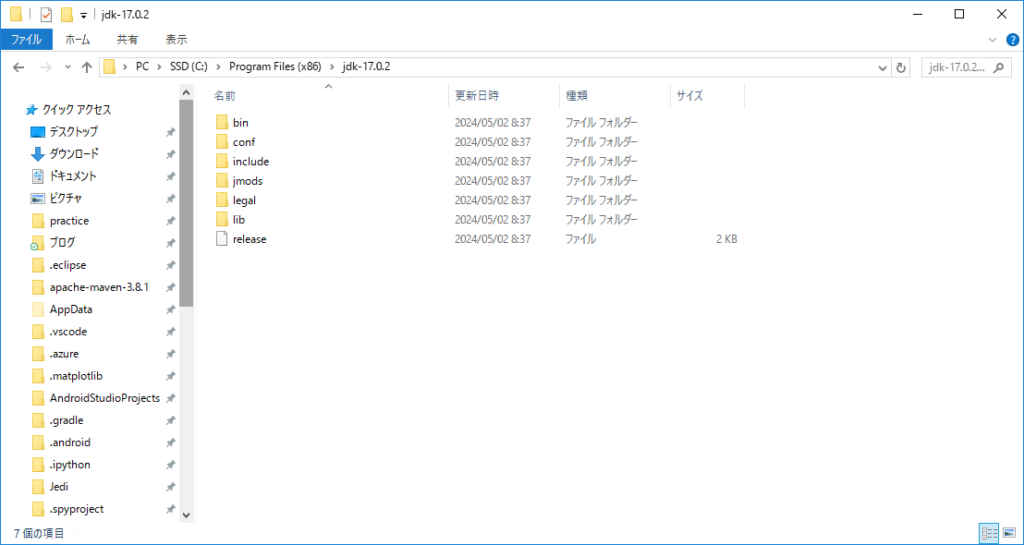
4. JDKの動作確認
spring initializrでサンプルパッケージを作成して、javaが動作するかどうかを確認します。
ますは下記URLからサンプルパッケージを作成してみましょう。
https://start.spring.io
動作確認なのでなんでも良いですが、サンプルで私が作成したサンプルアプリの設定項目を記載しておきます。先ほどインストールしたJDKとJavaのバージョンを合わせるようにご留意ください。
「GENERATE」ボタンを押下してzipファイルを作成します。
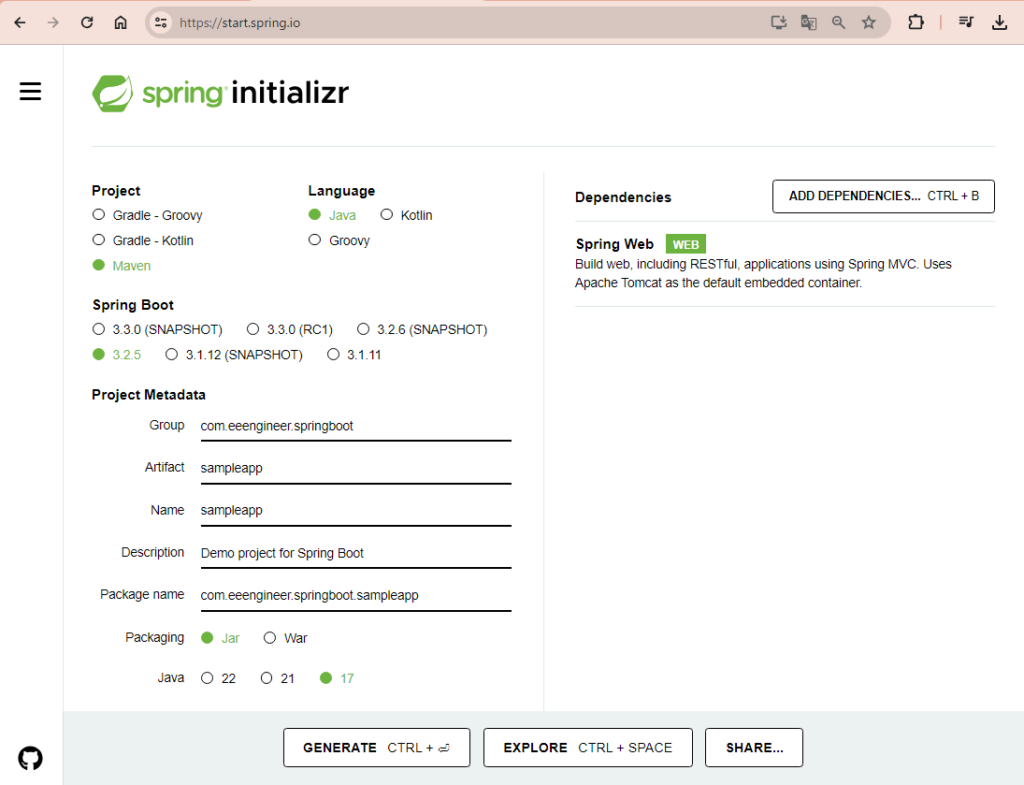
適当な場所にzipファイルを解凍して下さい。
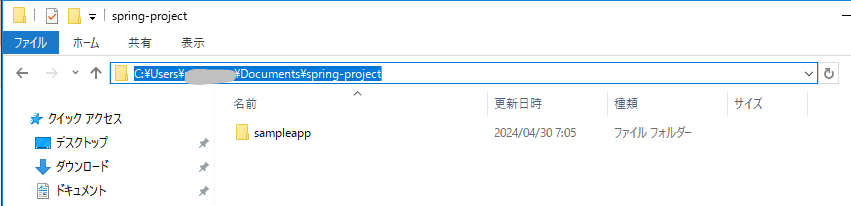
続いてIntelliJ IDEAを起動します。「Projects」タブから「Open」を押下して、先ほど回答したsampleappディレクトリを指定します。
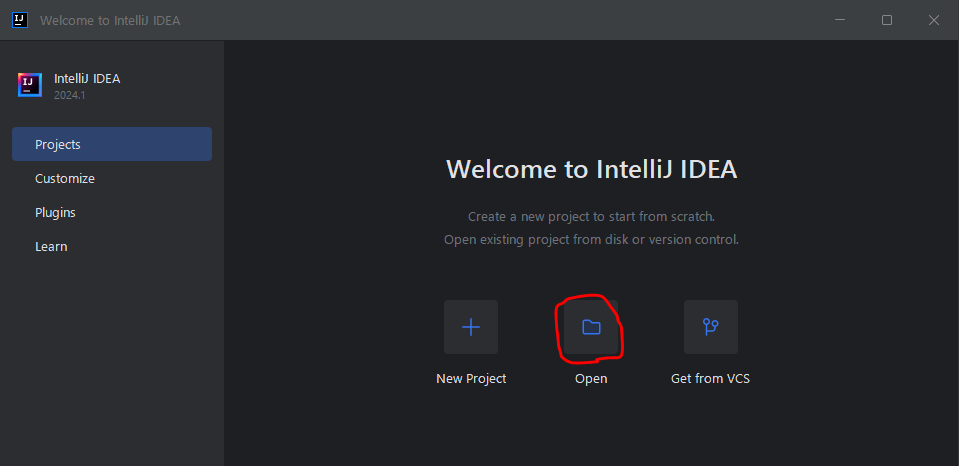
sampleappを信用して開いてよいか聞いてくるので、チェックを入れて「Trust Project」ボタンを押下します。
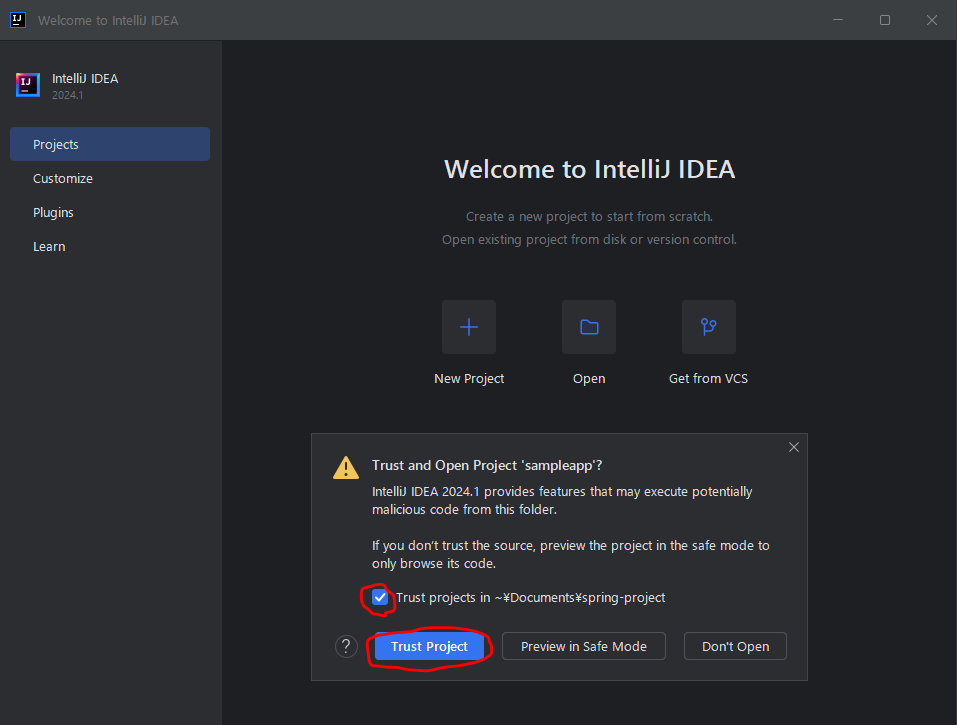
続いてJDKを指定します。下記のように「Project JDK is not defined」という警告メッセージが出力されますので、「Setup SDK」というボタンを押下して、先ほど解凍したJDKのディレクトリ(私の場合はjdk-17.0.2)を指定してください。
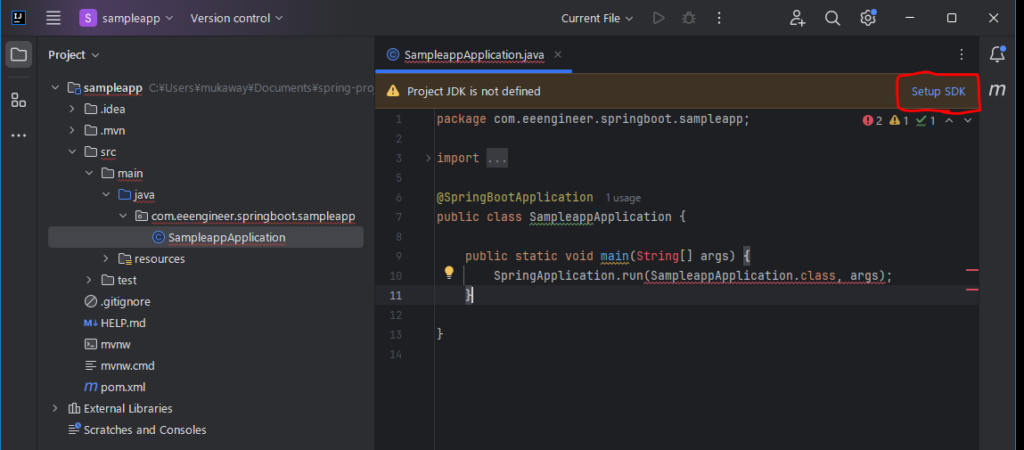
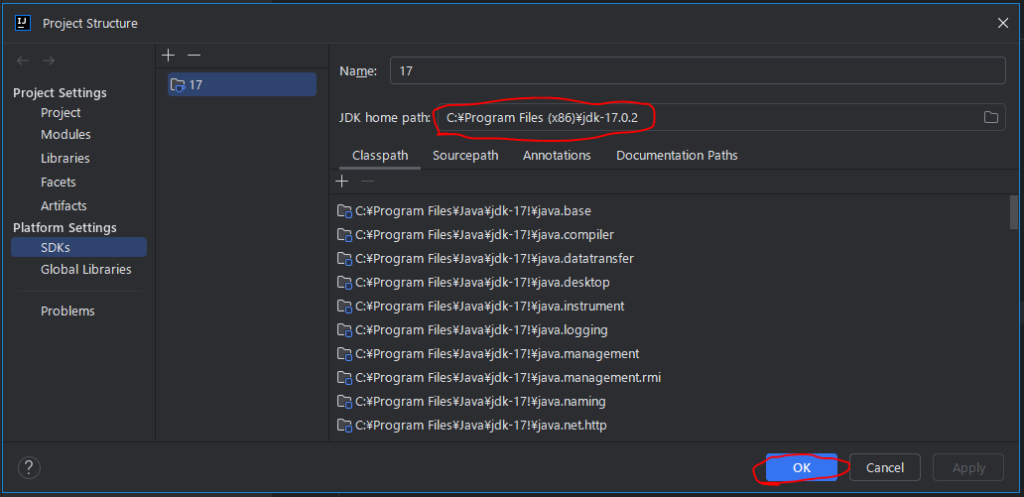
いよいよアプリを起動します。src>main>java>SampleappApplication上で右クリックして、「Run・・・」ボタンを押下します。
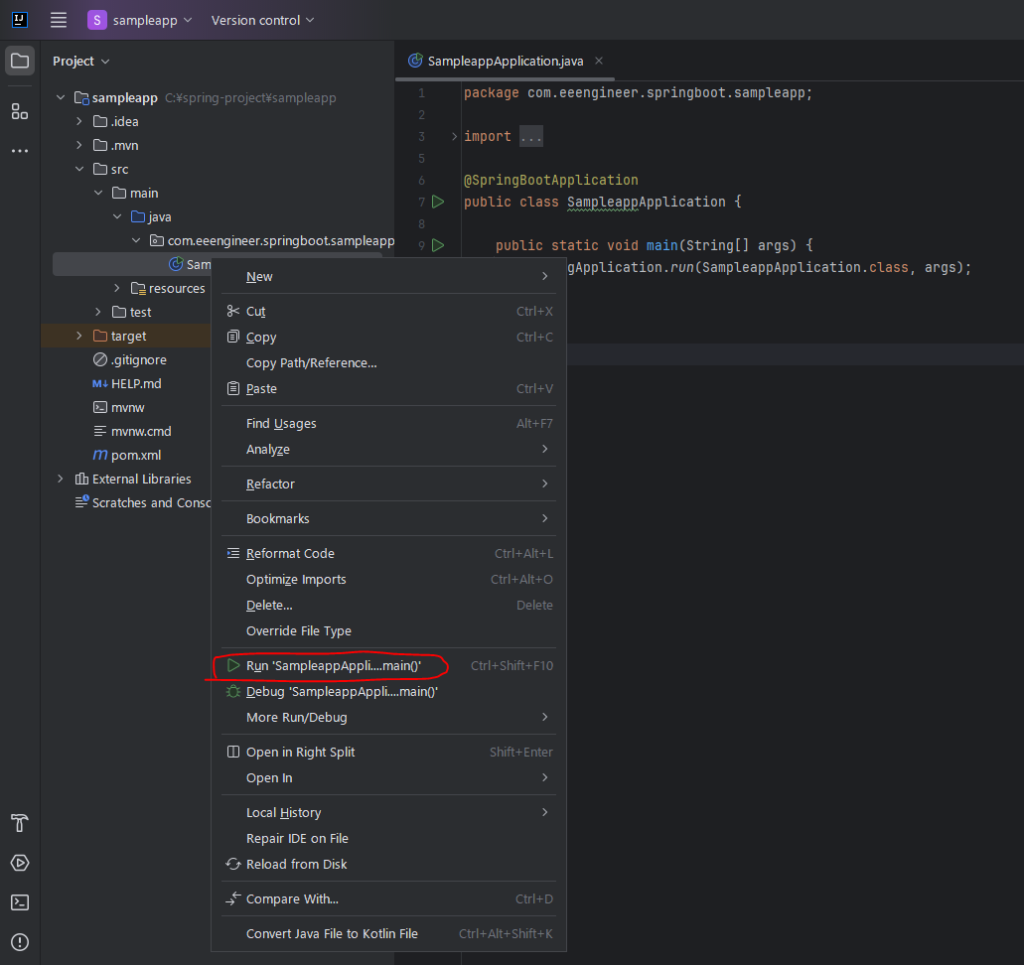
下記の通りStarted SampleappApplicationの文言が出ていたら成功です!
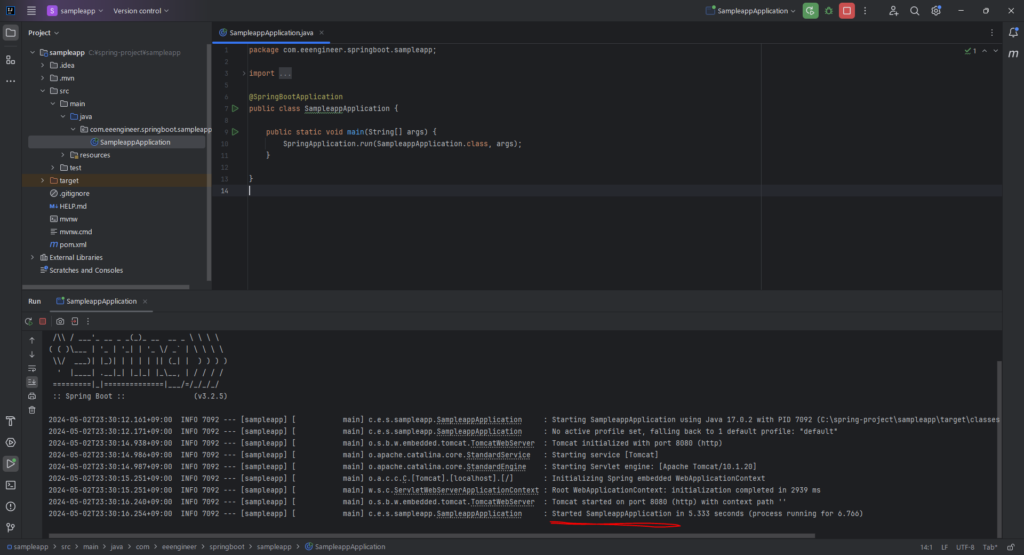
5. まとめ
まずは環境構築の流れを今回紹介させていただきました。いよいよ次回以降からWebアプリ開発の流れを説明していきますので、ぜひご覧になってもらえればと思います。


コメント